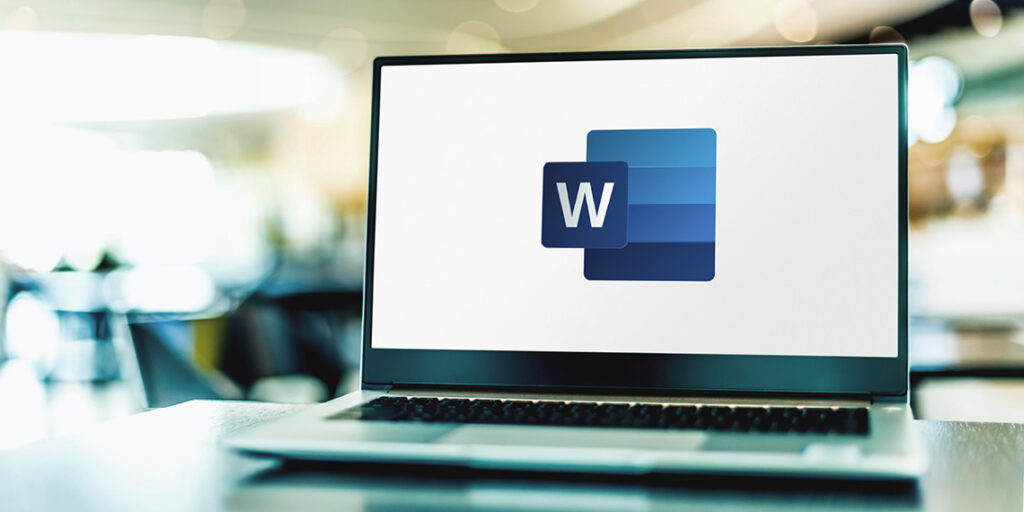Word es el procesador de textos más usado. Los médicos lo utilizan para redactar artículos, tesis o información para pacientes, por ejemplo. En este artículo te contamos algunos trucos para mejorar y agilizar tu redacción en Word. Si los aplicas junto con los trucos para maquetar y dar formato en Word, tus documentos de medicina quedarán perfectos.
Diccionarios personalizados
Los términos médicos no forman parte el diccionario de Word, por lo que el corrector no los reconoce. Es lógico, pues la terminología médica es muy especializada. Lo bueno es que puedes incluir tú los términos que más utilices. Para ello, si Word señala una palabra incorrecta con una línea ondulada roja, pero en realidad no es un error, puedes incorporar la palabra al diccionario clicando el botón derecho del ratón y seleccionando Agregar al diccionario.
Otra opción muy útil es utilizar los diccionarios personalizados. Haz clic en Archivo > Opciones > Revisión > Diccionarios personalizados. Te saldrá una lista de todos los diccionarios personalizados que tienes activos (el diccionario personalizado en el que Word por defecto añade las palabras personalizadas se llama RoamingCustom.dic). Escoge el diccionario que quieras y pulsa en Editar lista de palabras. Ahí puedes agregar, modificar o eliminar palabras a ese diccionario.
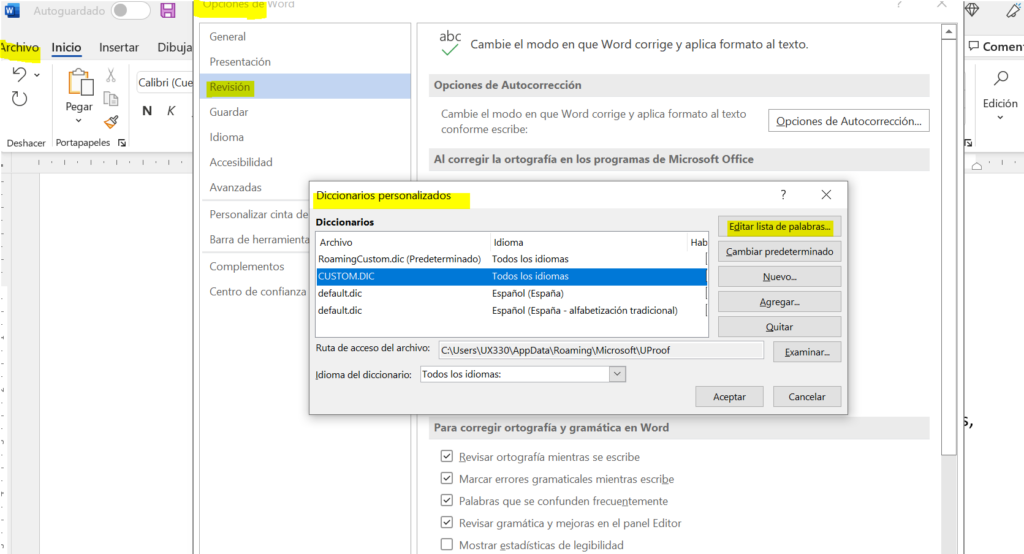
Para crear un nuevo diccionario personalizado, pulsa en Archivo > Opciones > Revisión > Diccionarios personalizados > Nuevo. En el cuadro emergente, escribe el nombre del diccionario (puedes llamarlo, por ejemplo, terminosmedicos) y selecciona Guardar. El nuevo diccionario te sale en la lista de diccionarios personalizados. Para que todas las palabras que guardes mediante el botón Agregar al diccionario se guarden en un diccionario diferente del predeterminado por defecto, selecciona el diccionario de la lista y pulsa Cambiar predeterminado.
En internet puedes encontrar diccionarios de medicina ya creados (ojo con la calidad) o puedes tener tú uno ya hecho que desees incorporar a Word. Para ello, en Diccionarios personalizados debes clicar Agregar y en el cuadro emergente buscar el archivo que deseas añadir. Tiene que tener la extensión .dic para poder agregarlo.
Ortografía y gramática
Puedes configurar las correcciones que quieres que Word tenga en cuenta al revisar tu artículo. Son tantas que el proceso puede llevarte un rato, pero merece la pena, para reducir los errores.
Selecciona Archivo > Opciones > Revisión. En el cuadro que se abre, en la sección Para corregir ortografía y gramática en Word, pulsa el botón Configuración. Las opciones que se despliegan dependen del Estilo de escritura que selecciones en la pestaña de arriba. Tienes dos estilos: Gramática y Gramática y mejoras. Para corregir textos médicos, esta segunda opción es mejor, ya que incluye dos secciones muy útiles para este tipo de textos: Claridad y concisión y Lenguaje formal. Puedes elegir las correcciones activándolas o desactivándolas.
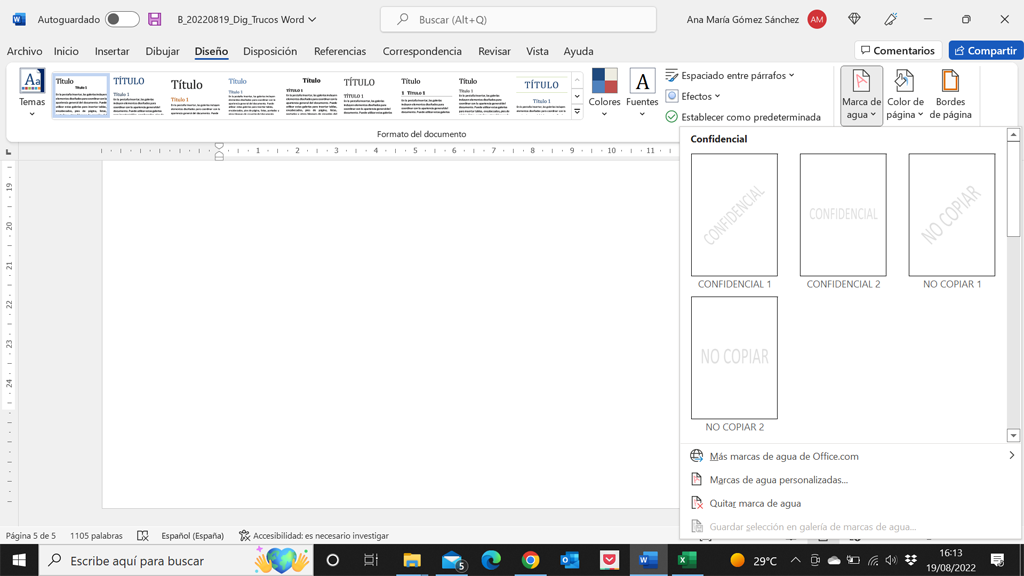
Buscar y reemplazar
Es una función muy útil para unificar palabras (por ejemplo, si has escrito cardiaco y cardíaco), buscar errores frecuentes y sustituir dobles espacios por uno solo, entre otras muchas acciones.
Para ello, selecciona Inicio > Edición > Reemplazar, y te saldrá un cuadro en el que podrás escribir la palabra que el programa debe buscar y aquella por la que debe sustituirla. Puedes ajustar los parámetros de búsqueda (que coincidan mayúsculas y minúsculas, etc.).
Buscar y reemplazar tiene muchas otras utilidades avanzadas que pueden facilitarte mucho la redacción, pero requieren un poco de aprendizaje.
Espacio, guion y raya de no separación
Para evitar que dos palabras o caracteres se separen de renglón, tenemos varios trucos.
Espacio de no separación. Hay de dos tipos:
- Normal: se usa, por ejemplo, entre una cifra y la palabra que la acompaña (350 mujeres) o entre los caracteres de las abreviaturas compuestas (EE. UU.). Hay dos formas de insertarlo:
- Pulsando a la vez Ctrl + Mayús + Espacio.
- Seleccionando Insertar > Símbolo > Más símbolos > Caracteres especiales > Espacio de no separación.
- Fino: es el apropiado, por ejemplo, para separar los números en grupos de tres (mejor que hacerlo con el punto: 23 206 799) o para separar los símbolos de la cifra que acompañan (incluido el símbolo del porcentaje: 3 %). Hay dos formas de insertarlo:
- Pulsando a la vez Alt + 8201 en el teclado numérico.
- Seleccionando Insertar > Símbolo y buscando el símbolo Narrow No-Break Space.
Guion de no separación. Se puede insertar de varias maneras:
- Pulsando a la vez Alt + 0173 en el teclado numérico.
- Seleccionando Insertar > Símbolo > Más símbolos > Caracteres especiales > Guion de no separación.
Raya de no separación. Se puede insertar de las siguientes formas:
- Pulsando a la vez Alt + 8213 en el teclado numérico.
- Seleccionando Insertar > Símbolo > Más símbolos > Caracteres especiales > Ligadura e insertando después la raya. Esta forma es más tediosa.
Seguro que ahora te costará mucho menos redactar tus trabajos.
Referencias
- Barrena García M. Word para universitarios. Tutorial para la confección de documentos académicos. Cáceres: Universidad de Extremadura. Servicio de Publicaciones; 2020.
- Eguaras M. Mantén las rayas a raya: cómo evitar la separación de la raya del carácter al que va unida [16 feb 2021; citado 22 ago 2022]. En: Mariana Eguaras Consultoría Editorial [Internet].